After you boot your Mac for a while, it restarts, and restarts over and over again. You can't even complete a document. This is very frustrating. But don't worry. Mac restarting loop is a common issue. Many Mac users have reported this issue. You can fix the problem easily with one of the solutions below.
- Mac Pro Keeps Restarting On Its Own
- Macbook Pro Keeps Restarting On Startup
- Macbook Pro Keeps Restarting Loop
Macbook Pro (early 2011) restarting continuously El Capitan You're now watching this thread and will receive emails when there's activity. Click again to stop watching or visit your profile to manage your watched threads. Select Apple Menu Restart. Immediately after your Mac restarts (some Mac computers play a startup sound), press and hold the command ⌘ and R keys until the Apple logo appears, then release the keys. Highlight Reinstall macOS, then select Continue. MacOS setup will begin. Select Continue. Select Agree to accept the Terms of Service.
You probably receive one of the below error messages:
Your computer restarted because of a problem. Press a key or wait a few seconds to continue starting up.
You need to restart your computer. Hold down the Power button for several seconds or press the restart button.
The problem is sometimes due to what is known as a 'kernel panic', an unrecoverable error causing system not to be able to get back on track and requiring a restart. The error generally is caused by third-party software or hardware. We've put together five solutions below to fix the problem. You may not have to try them all; just work your way down the list until you find the one that resolves your Mac restarting loop issue.
Solution 1: Disconnect peripheral devices
Your Mac restarting loop issue can be caused by third-party hardware. If you've connected any external device that's not coming with your Mac, disconnect them and see if this fixes the problem. Here's what you need to do:
1) Shut down your Mac.
2) Disconnect ONE of your peripheral devices from your Mac (for example, an external hard drive, a USB drive).
3) Start your Mac and check to see if the problem persists. If the problem is gone, the problem probably is caused by the device you disconnected.
4) Repeat the steps above for ALL peripheral devices you connected to your Mac until you find out the one causing the problem.

If the problem is not caused by the peripheral devices, read on to try other solutions.
Solution 2: Troubleshoot software issues
Faulty or corrupt software could be one of the reason causing Mac keeps restarting. To fix the problem, you can troubleshoot the software issues by updating software and removing recently installed software.
2a. Update all software
You can update all software via App Store. If you're not sure how to do it, refer the steps below.
1) Click the App Store icon at Dock.
2) Click Updates. Then you'll see a list of software that have new updates.
3) Click the UPDATE ALL button then follow the on-screen instructions to download and install the update.
2b. Remove recently install software
The problem may be caused by some newly installed software. You can find out the software installed before the problem occurs, then completely uninstall the software. If you're not sure how to completely uninstall software, refer the steps below.
1) Click the Finder icon at Dock.
2) Click Applications.
3) Drag the software to Trash. Repeat this to all software you wish to uninstall.
4) Right-click on Trash and select Empty Trash.
5) Restart your Mac and check to see if the restarting loop issue is resolved.
If Solution 2 doesn't work for you, try Solution 3.
Solution 3: Repair corrupted files
If some of the system files are corrupted, your Mac may keep restarting. You can repair the corrupted files with Disk Utility. To do so:
1) Click the Finder icon at Dock.
2) Click Applications.
Mac Pro Keeps Restarting On Its Own
3) Type Disk Utility in the search box.
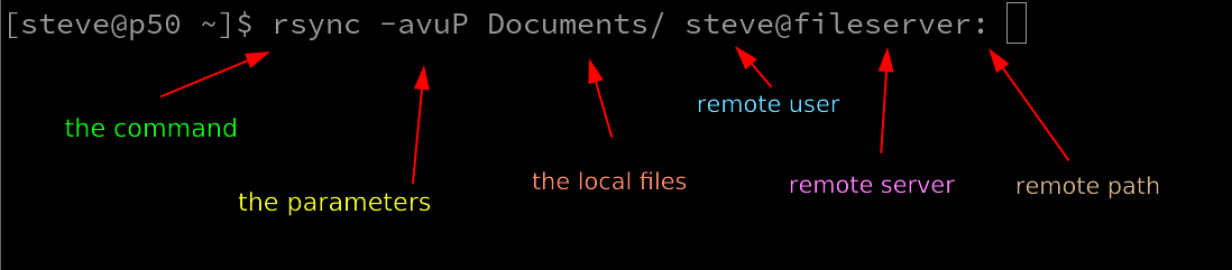
If the problem is not caused by the peripheral devices, read on to try other solutions.
Solution 2: Troubleshoot software issues
Faulty or corrupt software could be one of the reason causing Mac keeps restarting. To fix the problem, you can troubleshoot the software issues by updating software and removing recently installed software.
2a. Update all software
You can update all software via App Store. If you're not sure how to do it, refer the steps below.
1) Click the App Store icon at Dock.
2) Click Updates. Then you'll see a list of software that have new updates.
3) Click the UPDATE ALL button then follow the on-screen instructions to download and install the update.
2b. Remove recently install software
The problem may be caused by some newly installed software. You can find out the software installed before the problem occurs, then completely uninstall the software. If you're not sure how to completely uninstall software, refer the steps below.
1) Click the Finder icon at Dock.
2) Click Applications.
3) Drag the software to Trash. Repeat this to all software you wish to uninstall.
4) Right-click on Trash and select Empty Trash.
5) Restart your Mac and check to see if the restarting loop issue is resolved.
If Solution 2 doesn't work for you, try Solution 3.
Solution 3: Repair corrupted files
If some of the system files are corrupted, your Mac may keep restarting. You can repair the corrupted files with Disk Utility. To do so:
1) Click the Finder icon at Dock.
2) Click Applications.
Mac Pro Keeps Restarting On Its Own
3) Type Disk Utility in the search box.
4) Double-click on Disk Utility to open the application.
5) Click your startup disk in the left pane.
6) Click First Aid in the right pane.
7) Follow the on-screen instructions to complete the procedure.
8) Restart your Mac and check to see if your Mac restarting loop issue is resolved.
If the problem persists, try Solution 4.
Solution 4: Erase the startup drive and install OS X
This may be not a perfect solution, as it'll lead all information stored on the drive o be lost. But if the above solutions don't work out, you can try to erase the startup drive and reinstall the system.
Note: Erasing the disk removes all the information from the disk. Be sure to backup the information you want to keep to an external device
Follow these steps:
1) Click the Finder icon at Dock.
2) Click Applications.
3) Type Disk Utility in the search box.
4) Double-click on Disk Utility to open the application.
5) Click your startupdisk in the left pane, then click Erase.
6) Click the Format pop-up menu, choose Mac OS Extended, enter a name, then click Erase.
7) After the disk is erased, choose Disk Utility > Quit Disk Utility.
8) Select Reinstall macOS, click Continue, then follow the on-screen instructions.
Solution 5: Contact Apple technical support
Macbook Pro Keeps Restarting On Startup
The last tip for you is contact Apple technical support to help resolve the problem. You can contact them by calling them, or find a local Apple Authorized Service Provider or Apple Store with a Genius Bar for further assistance.
Macbook Pro Keeps Restarting Loop
Hopefully the solutions above help you resolve your Mac keeps restarting issue. If you have any questions, please leave a comment below. We'd love to hear of any ideas and suggestions.

