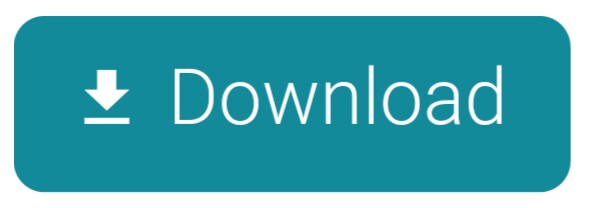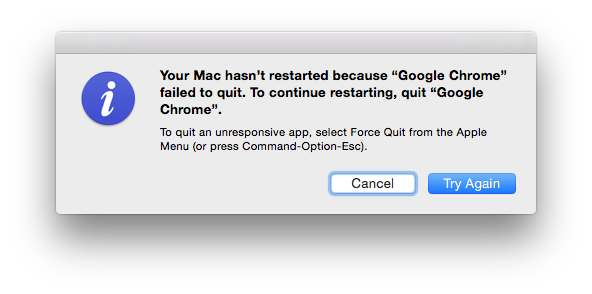
The black screen appears on your MacBook Pro, MacBook Air, iMac, or Mac mini when you press the power button but find no response. Probably, the Mac won't turn on at all, or it starts up but the display still shows black.
Subscribe Now: to Force Shut Down a Mac Hellow Viewers This Video Is Complete Information Of Force Shut Down A Mac.
- How to shut down a Mac. The basic process of shutting down a Mac is very simple. First, you need to go to the Apple menu and find the Shut Down option. You will then see a pop-up window asking for your confirmation. Alternatively, you can hold down the power button for a few seconds until a notification window appears asking you if you want to.
- I had the same shut down while startup problem. Restarted the Imac 24 (2008), holding the command+R buttons after the startup theme until some soultion options came up. One option was to restore from time machine backup. I did not have time machine turned on on this machine, so I got my macbook pro and an external HDD, made a time machine.
Once this black screen of death issue happens, you can't use your Mac normally and also can't access data on your Mac.
As it is not a simple problem, you'd better rescue files from your Mac to avoid permanent loss. Then, follow the detailed solutions to fix the Macbook Pro/Air that won't turn on due to the black screen issue.
- 1. Retrieve files from Mac with black screen issue ( Top priority)
Quickly retrieve files from Mac having the black screen issue
Don't want to lose important data? Watch this video carefully. You'll get the detailed way to recover files from MacBook Pro and MacBook Air that won't turn on caused by the black screen issue.
If you have a backup of your Mac, you can breathe a sigh of relief. If not, iBoysoft Mac Data Recovery Software can help you recover data from an unbootable Mac. And this free data recovery software can recover data efficiently and stably.
To recover data from your Mac/MacBook that has a black screen issue, you need to run iBoysoft Data Recovery for Mac in macOS Recovery mode. It's recommended that watching the above video is the best.
Fix MacBook Pro/Air won't turn on for black screen issue
When a MacBook Air or MacBook Pro won't turn on but boots into a black screen, you can try these solutions.
1. Check if the power of your MacBook is on
Sometimes, the MacBook shows a black screen only but plays no startup chime during booting. In this case, check if your Mac is charged with enough power.
You can plug in the charger and wait for minutes and press the power button. In some cold environment, warming up the back part of your MacBook first.
Also, make sure the charger cable is OK when your Mac is charging. Besides, check your battery cycle to see if it needs to be replaced.
If power issue is fixed, restart your computer. Then, your MacBook won't boot into the black screen but power up as usual.
2. Perform a Power Cycling on your MacBook
To fix MacBook Air or MacBook Pro screen that goes black screen during booting, Power Cycling is a common way. If you can hear some spinning noise from the hard drive or fans at startup, it means that the black screen issue is not caused by the lack of power.
Then, you can try the magical Power Cycling.
On a modern MacBook without removable battery like MacBook Pro 13' with Touch Bar and MacBook Pro 15' with Touch Bar, you can long hold the power button to shut it down, wait for 10 seconds around, and then reboot the MacBook.
For some older MacBook like MacBook Air 13' and MacBook 13' whose battery is removable, you can forcibly shut it down, unplug it, remove the battery, and wait for seconds. Then you need to put the battery back and restart the Mac.
3. Wake up your Mac from sleep mode
Probably, your MacBook gets stuck on the black screen and then gets into sleep mode. For such MacBook won't turn on due to a black screen issue, you usually will see the cursor.
To wake your Mac from such a dilemma, you can type the first letter of the user name and hit the Enter. Mac will recognize that you type in the wrong information and give you a response, and consequently, it will withdraw from the black screen situation.
4. Check the display's brightness of your MacBook
Sometimes, a MacBook Pro or MacBook Air black screen doesn't really mean that the Mac is not turning on. Instead, your MacBook turns on but shows with no or little light.
You can check the display in two ways:
- Press F1 and F2 keys to adjust the display's brightness and check if the Mac screen becomes brighter. It's possible that your screen dimmed down because you accidentally pressed the brightness keys on the keyboard.
- If the built-in display is not working, try to use an external display via Thunderbolt 3 (USB C) to access the MacBook, and vice versa.
5. Resolve software incompatibility
If you have recently update or upgrade the MacBook operating system or any other software, the black screen of death issue might be caused by a software incompatibility. To solve this problem, you can:
Reset Mac NVRAM settings
Mac's NVRAM stores in-memory settings include display resolution, startup disk selection, recent kernel panic information, etc. So, resetting NVRAM may helpful for fixing boot failure like the black screen of death issue.
To reset the NVRAM settings:
- Press and hold the Option + Command + P + R keys when restarting your Mac/MacBook
- Release the keys until you hear a second startup sound. For a Mac with T2 chip, release the keys after the Apple logo shows up and disappears for the second time.
Note: NVRAM is available on M1 Mac, but it is configured to automatically run test and reset the NVRAM if needed on startup.
Boot your Mac/MacBook into Safe Mode
Starting up your Mac in Safe Mode helps to check and prevent some third-party login items from automatically loading or opening.
To boot into Safe Mode on an Intel-based Mac:
- Shut down your Mac and wait about 10 seconds.
- Press and hold the Shift key when restarting your Mac.
- Release the Shift key until the login window appears.
To boot into Safe Mode on a Mac with Apple silicon:
- Shut down your Mac and wait for a moment.
- Press and hold the power button until the startup disks and Options show up on the screen.
- Press and hold the Shift key, then click Continue in Safe Mode.
If your MacBook boots into Safe Mode without the black screen issue, you should uninstall the recently downloaded third-party software.
Boot Mac into macOS Recovery mode
When MacBook Pro/Air screen goes black and unresponsive, you can try to boot it into macOS Recovery Mode by pressing the Command + Shift + Option + R key combinations. Then, repair the hard drive with First Aid in Disk Utility.
If the black screen issue of your MacBook can't be fixed by First Aid, recover data from your Mac first. And then, boot into macOS Recovery mode again, erase the Mac hard drive in Disk Utility, and reinstall macOS with the Reinstall macOS utility.
• How to reinstall macOS on Mac?
• How to reinstall macOS on M1 Mac?
Is your Mac not working properly? You may want to reset the Mac to its factory defaults and fix some problem.
6. Reconnect all hardware connections
If the above ways failed to fix the MacBook black screen issue, it may be caused by loose contacts between hardware. Especially if you have dropped the computer or have opened your MacBook Air or MacBook Pro for any updates. You can ask a specialist to help you open the Mac and reconnect them again.
How to fix the iMac black screen on startup?
Even though iMac is packed with the latest processors, faster memory, Retina display, and phenomenal graphics, it can't avoid the iMac black screen issue still.
At this time, you can first check if your iMac lacks power and then try to restart it. If you still see a black screen during restarting your computer, try the following fixes.
1. Fix iMac black screen by power cycling
If you can hear some spinning noise from your iMac at startup, there is no power issue. Then, you can try to run a power cycle to fix the black screen issue on iMac.
- Step 1: Unplug the power cord and leave it unplugged for fifteen seconds.
- Step 2: Plug it back in and wait five more seconds.
- Step 3: Press the Power button to turn the iMac back on.
3. Fix software issues that caused iMac black screen
If your iMac still goes to a black screen on startup, you can check and fix the software incompatibility issue.
- Reset iMac's NVRAM
- Uninstall the recently installed third-party software in Safe Mode
- Run First Aid to check the internal disk in macOS Recovery mode
- Check the display's brightness or use an external display via Thunderbolt
Also, if you have recently updated your iMac to a new macOS and had the black screen problem since then, you can try to recover data from your Mac and then reinstall the macOS.
2. Check the RAM of your iMac
If there's no software issues, you can try to check your RAM and see if it's loose or dusty. It's easy by following these steps (e.g. iMac Intel 27' Retina 5K Display) since iMac is a total package.
- Step 1: Unplug all the cables and power cord of your iMac, and then prepared for your iMac facing down.
- Step 2: Press the button inside of the power cord to remove the RAM cover behind the computer.
- Step 3: Eject the RAM as it was instructed on the cover's surface, and give it a soft wipe.
- Step 4: After making sure there is no dust and no damage, plug in power and hold the power button to force restart the Mac.
- Step 5: Long hold the power button to turn the iMac off again.
- Step 6: Put the RAM card back in the slot.
- Step 7: Turn on normally and see if the iMac can boot past the black screen.
Tips: Instead of putting the old RAM back in, you can also upgrade the RAM model per your requirement in step 6.
However, if your iMac has a serious hardware issue and its screen stays black on startup. At this time, you have to send it to a professional repair store.
How to fix Mac mini black screen?
When your Mac mini also gets stuck on a black screen like MacBook or iMac, you can press and hold the power button to turn off the Mac mini, and then restart it again.
If it's useless, the situation may be complex. You'd better recover your files to avoid forever data loss. Then, try these solutions.
1. Check all connections of the Mac mini
The mouse, keyboard, and display are externally connected to your Mac mini. And any of these peripheral devices could cause a slow or frozen Mac. So, when your Mac goes to a black screen, you can check the connections of the external devices.
I. Check if your Mac mini box and the display is connected with power when the Mac screen won't turn on. It's easy because you will see the lights on if they are powered up. You should make sure your wall outlet, transformer board, and power cable is working.
II. If the power connection is in good condition, you can disconnect unnecessary peripherals including USB hard drive, mouse, keyboard, and other Thunderbolt devices
After removing all peripherals except for the display, you can press the power key to reboot your Mac and see if it can boot up normally.
2. Check the hardware you update recently
Mac mini allows users to replace and update hardware easily. However, some incompatible updates could cause boot failure like a black screen.
For instance, you are a Mac guru who is familiar with the Mac mini box structure. And you have recently upgraded the RAM by yourself. But now the Mac mini goes black screen.
When your Mac screen keeps going dark, you can:
- Uninstall the hardware updates you installed recently.
- Open the box again and see if you have put the hard drive, RAM, and other hardware back and connect them properly.
If your Mac mini still boots into black screen after checking the hardware issues, it may be caused by software problems. Try to solve the software issues, or else, reinstall the macOS to fix this issue.
How to fix M1 Mac black screen?
You might find that your M1 MacBook Pro stuck on black screen after restart. As reported, this issue overwhelms the M1 Mac in using an external monitor, especially when the M1 Mac is on wake from sleep mode.

• What to Do When M1 Mac Won't Boot
If you use an external display on your M1 Mac but it stuck on black screen after restart, you can:
- Do not use the external monitors (from Dell or whatever) but use your MacBook simply built-in screen.
- Upgrade your macOS Big Sur 11 to the latest version.
- Try plug the external monitor before (or after) your M1 Mac turns on if 4K display is necessary for your work.
- Try either USB-C port or HDMI port to connect external displays if it's a M1 Mac mini.
- Try disable 'Displays have separate Spaces' in System Preferences > Mission Control and restart your Mac, which works if you have dual or multiple external monitors but some are in black screen.
If you use the built-in monitor on your M1 Mac and it won't go past the black screen, you can upgrade your macOS Big Sur 11 to the latest version.
How to Reset your M1 Mac to Factory Settings
Ways to factory reset your M1 Mac mini, MacBook Air, and MacBook Pro and reinstall macOS Big Sur when you need to replace it or the Mac is bricked. Read more >>
What causes the Mac black screen of death issue?
Curious about the causes of Mac/MacBook black screen issue? There are four major causes.
- Software or firmware issues
- It occurs after you have recently upgraded to a new macOS, or have update firmware. The new updates could come with unsolved bugs, incompatibility issues, or very large disk space consumption.
- Hardware damage
- If you have recently twisted the screen or dropped the Mac, a big possibility of your Mac unresponsive black screen is hardware issues.
- Power issues
- Mac boots into a black screen if there is no enough or rated power, or if the battery is out of cycle count.
- Poor contact
- A computer is composed of lots of hardware and firmware. But once the contacts between them are loose, dusty, or damaged, the computer won't start up normally.
In addition, there are still some unknown reasons caused by motherboard failure that people cannot tell. And depending on the model and age of your Mac computer, you might also see a blank, gray, or blue screen.
Imac Not Shutting Down Spinning Wheel
Note: Black screen in upgrading macOS 11 requires more time to set up your Mac. If your Mac doesn't response after a relatively long time, then read through the above solutions.
Anyway, efficient troubleshooting ideas are available above to fix the Mac black screen issue.
Conclusion
No matter what computer you use, boot failure like Mac black screen and Windows black screen is inevitable. But when your Mac boots into the black screen of death, it's not the end of the world. You can find solutions in this post or get assistance from an Apple store specialist.
Anyhow, when your Mac won't boot, please firstly check whether you have a file backup or have recovered files from the Mac with iBoysoft data recovery software before any repair.
See also:

Was this article helpful?YesNo
There are many simple and basic Mac functions that everyone should learn how to do.
These functions can serve a lot of different purposes but they all help simplify things or can make operating your MacBook more efficient and easier to use overall. Some of these functions can help you navigate through your system faster while others help to perform essential operations.
One of these essential operations that everyone needs to know is how to shut down your MacBook. Sometimes you might leave your MacBook powered on for extended periods of time or put it to sleep instead of shutting down.
Regardless of your everyday habits or how often you shut the Mac down, you need to know how to complete this easy task when the time comes.
Contents
- When to Shut Down Your MacBook
- How to Shutdown Your MacBook (3 Ways)
When to Shut Down Your MacBook
There are different reasons to shut down your MacBook Pro.
Some are simply personal preferences while others are important for the longevity and long-term health of your Mac. No matter what the reason, shutting down your computer is really easy to do whenever you decide it's time.
To Save Power and Battery
If you are using your Mac but don't have reliable options when it comes to charging it back to full power, shutting down when not in use can save your battery.
By shutting down the computer completely, you will make certain that your display or other power-hungry functions do not come on while your Mac is not in use. Keeping your MacBook shut down when not in use also saves power, if an environmental impact or overall power use is a concern.
Imac Keeps Shutting Down
You Will Not Use Your Mac For Awhile
Another reason to shut down your MacBook is if you are not going to be using it for a while.
Maybe you are headed on vacation and not bringing your computer along or maybe you will just be away from your desk for a few days. Either way, shutting down your MacBook in these instances can save power, make sure nothing operates while you are not present, and can prevent family or friends from logging in.
To Prevent Automatic Processes
Whether you know it or not, there are a handful of automatic processes that occur on your MacBook whether it is fully on or even if it is in Sleep mode.
Computer maintenance tasks such as loading new emails, downloading updates, and storing data to the cloud can all happen automatically. This is pretty handy, but if you don't want these processes to occur automatically, you can shut down your Mac instead of putting it to sleep.
How to Shutdown Your MacBook (3 Ways)
If you want to shut down your MacBook for any of the above reasons or if you just want to learn how, it is really simple and there are a few different methods for accomplishing the task.
Once you learn the different methods for a shutdown, you can use whichever one you wish or have options in the rare event that one method does not work correctly.

Before you shut down your MacBook, always make sure to close and/or save and programs or applications that are open in order to save your data.
Method 1: Standard Shutdown
This is the most common way to shut down your computer and is used frequently (sometimes daily) by some MacBook owners. Before you do that, always make sure to close and/or save and programs or applications that are open in order to save your data.

The black screen appears on your MacBook Pro, MacBook Air, iMac, or Mac mini when you press the power button but find no response. Probably, the Mac won't turn on at all, or it starts up but the display still shows black.
Subscribe Now: to Force Shut Down a Mac Hellow Viewers This Video Is Complete Information Of Force Shut Down A Mac.
- How to shut down a Mac. The basic process of shutting down a Mac is very simple. First, you need to go to the Apple menu and find the Shut Down option. You will then see a pop-up window asking for your confirmation. Alternatively, you can hold down the power button for a few seconds until a notification window appears asking you if you want to.
- I had the same shut down while startup problem. Restarted the Imac 24 (2008), holding the command+R buttons after the startup theme until some soultion options came up. One option was to restore from time machine backup. I did not have time machine turned on on this machine, so I got my macbook pro and an external HDD, made a time machine.
Once this black screen of death issue happens, you can't use your Mac normally and also can't access data on your Mac.
As it is not a simple problem, you'd better rescue files from your Mac to avoid permanent loss. Then, follow the detailed solutions to fix the Macbook Pro/Air that won't turn on due to the black screen issue.
- 1. Retrieve files from Mac with black screen issue ( Top priority)
Quickly retrieve files from Mac having the black screen issue
Don't want to lose important data? Watch this video carefully. You'll get the detailed way to recover files from MacBook Pro and MacBook Air that won't turn on caused by the black screen issue.
If you have a backup of your Mac, you can breathe a sigh of relief. If not, iBoysoft Mac Data Recovery Software can help you recover data from an unbootable Mac. And this free data recovery software can recover data efficiently and stably.
To recover data from your Mac/MacBook that has a black screen issue, you need to run iBoysoft Data Recovery for Mac in macOS Recovery mode. It's recommended that watching the above video is the best.
Fix MacBook Pro/Air won't turn on for black screen issue
When a MacBook Air or MacBook Pro won't turn on but boots into a black screen, you can try these solutions.
1. Check if the power of your MacBook is on
Sometimes, the MacBook shows a black screen only but plays no startup chime during booting. In this case, check if your Mac is charged with enough power.
You can plug in the charger and wait for minutes and press the power button. In some cold environment, warming up the back part of your MacBook first.
Also, make sure the charger cable is OK when your Mac is charging. Besides, check your battery cycle to see if it needs to be replaced.
If power issue is fixed, restart your computer. Then, your MacBook won't boot into the black screen but power up as usual.
2. Perform a Power Cycling on your MacBook
To fix MacBook Air or MacBook Pro screen that goes black screen during booting, Power Cycling is a common way. If you can hear some spinning noise from the hard drive or fans at startup, it means that the black screen issue is not caused by the lack of power.
Then, you can try the magical Power Cycling.
On a modern MacBook without removable battery like MacBook Pro 13' with Touch Bar and MacBook Pro 15' with Touch Bar, you can long hold the power button to shut it down, wait for 10 seconds around, and then reboot the MacBook.
For some older MacBook like MacBook Air 13' and MacBook 13' whose battery is removable, you can forcibly shut it down, unplug it, remove the battery, and wait for seconds. Then you need to put the battery back and restart the Mac.
3. Wake up your Mac from sleep mode
Probably, your MacBook gets stuck on the black screen and then gets into sleep mode. For such MacBook won't turn on due to a black screen issue, you usually will see the cursor.
To wake your Mac from such a dilemma, you can type the first letter of the user name and hit the Enter. Mac will recognize that you type in the wrong information and give you a response, and consequently, it will withdraw from the black screen situation.
4. Check the display's brightness of your MacBook
Sometimes, a MacBook Pro or MacBook Air black screen doesn't really mean that the Mac is not turning on. Instead, your MacBook turns on but shows with no or little light.
You can check the display in two ways:
- Press F1 and F2 keys to adjust the display's brightness and check if the Mac screen becomes brighter. It's possible that your screen dimmed down because you accidentally pressed the brightness keys on the keyboard.
- If the built-in display is not working, try to use an external display via Thunderbolt 3 (USB C) to access the MacBook, and vice versa.
5. Resolve software incompatibility
If you have recently update or upgrade the MacBook operating system or any other software, the black screen of death issue might be caused by a software incompatibility. To solve this problem, you can:
Reset Mac NVRAM settings
Mac's NVRAM stores in-memory settings include display resolution, startup disk selection, recent kernel panic information, etc. So, resetting NVRAM may helpful for fixing boot failure like the black screen of death issue.
To reset the NVRAM settings:
- Press and hold the Option + Command + P + R keys when restarting your Mac/MacBook
- Release the keys until you hear a second startup sound. For a Mac with T2 chip, release the keys after the Apple logo shows up and disappears for the second time.
Note: NVRAM is available on M1 Mac, but it is configured to automatically run test and reset the NVRAM if needed on startup.
Boot your Mac/MacBook into Safe Mode
Starting up your Mac in Safe Mode helps to check and prevent some third-party login items from automatically loading or opening.
To boot into Safe Mode on an Intel-based Mac:
- Shut down your Mac and wait about 10 seconds.
- Press and hold the Shift key when restarting your Mac.
- Release the Shift key until the login window appears.
To boot into Safe Mode on a Mac with Apple silicon:
- Shut down your Mac and wait for a moment.
- Press and hold the power button until the startup disks and Options show up on the screen.
- Press and hold the Shift key, then click Continue in Safe Mode.
If your MacBook boots into Safe Mode without the black screen issue, you should uninstall the recently downloaded third-party software.
Boot Mac into macOS Recovery mode
When MacBook Pro/Air screen goes black and unresponsive, you can try to boot it into macOS Recovery Mode by pressing the Command + Shift + Option + R key combinations. Then, repair the hard drive with First Aid in Disk Utility.
If the black screen issue of your MacBook can't be fixed by First Aid, recover data from your Mac first. And then, boot into macOS Recovery mode again, erase the Mac hard drive in Disk Utility, and reinstall macOS with the Reinstall macOS utility.
• How to reinstall macOS on Mac?
• How to reinstall macOS on M1 Mac?
Is your Mac not working properly? You may want to reset the Mac to its factory defaults and fix some problem.
6. Reconnect all hardware connections
If the above ways failed to fix the MacBook black screen issue, it may be caused by loose contacts between hardware. Especially if you have dropped the computer or have opened your MacBook Air or MacBook Pro for any updates. You can ask a specialist to help you open the Mac and reconnect them again.
How to fix the iMac black screen on startup?
Even though iMac is packed with the latest processors, faster memory, Retina display, and phenomenal graphics, it can't avoid the iMac black screen issue still.
At this time, you can first check if your iMac lacks power and then try to restart it. If you still see a black screen during restarting your computer, try the following fixes.
1. Fix iMac black screen by power cycling
If you can hear some spinning noise from your iMac at startup, there is no power issue. Then, you can try to run a power cycle to fix the black screen issue on iMac.
- Step 1: Unplug the power cord and leave it unplugged for fifteen seconds.
- Step 2: Plug it back in and wait five more seconds.
- Step 3: Press the Power button to turn the iMac back on.
3. Fix software issues that caused iMac black screen
If your iMac still goes to a black screen on startup, you can check and fix the software incompatibility issue.
- Reset iMac's NVRAM
- Uninstall the recently installed third-party software in Safe Mode
- Run First Aid to check the internal disk in macOS Recovery mode
- Check the display's brightness or use an external display via Thunderbolt
Also, if you have recently updated your iMac to a new macOS and had the black screen problem since then, you can try to recover data from your Mac and then reinstall the macOS.
2. Check the RAM of your iMac
If there's no software issues, you can try to check your RAM and see if it's loose or dusty. It's easy by following these steps (e.g. iMac Intel 27' Retina 5K Display) since iMac is a total package.
- Step 1: Unplug all the cables and power cord of your iMac, and then prepared for your iMac facing down.
- Step 2: Press the button inside of the power cord to remove the RAM cover behind the computer.
- Step 3: Eject the RAM as it was instructed on the cover's surface, and give it a soft wipe.
- Step 4: After making sure there is no dust and no damage, plug in power and hold the power button to force restart the Mac.
- Step 5: Long hold the power button to turn the iMac off again.
- Step 6: Put the RAM card back in the slot.
- Step 7: Turn on normally and see if the iMac can boot past the black screen.
Tips: Instead of putting the old RAM back in, you can also upgrade the RAM model per your requirement in step 6.
However, if your iMac has a serious hardware issue and its screen stays black on startup. At this time, you have to send it to a professional repair store.
How to fix Mac mini black screen?
When your Mac mini also gets stuck on a black screen like MacBook or iMac, you can press and hold the power button to turn off the Mac mini, and then restart it again.
If it's useless, the situation may be complex. You'd better recover your files to avoid forever data loss. Then, try these solutions.
1. Check all connections of the Mac mini
The mouse, keyboard, and display are externally connected to your Mac mini. And any of these peripheral devices could cause a slow or frozen Mac. So, when your Mac goes to a black screen, you can check the connections of the external devices.
I. Check if your Mac mini box and the display is connected with power when the Mac screen won't turn on. It's easy because you will see the lights on if they are powered up. You should make sure your wall outlet, transformer board, and power cable is working.
II. If the power connection is in good condition, you can disconnect unnecessary peripherals including USB hard drive, mouse, keyboard, and other Thunderbolt devices
After removing all peripherals except for the display, you can press the power key to reboot your Mac and see if it can boot up normally.
2. Check the hardware you update recently
Mac mini allows users to replace and update hardware easily. However, some incompatible updates could cause boot failure like a black screen.
For instance, you are a Mac guru who is familiar with the Mac mini box structure. And you have recently upgraded the RAM by yourself. But now the Mac mini goes black screen.
When your Mac screen keeps going dark, you can:
- Uninstall the hardware updates you installed recently.
- Open the box again and see if you have put the hard drive, RAM, and other hardware back and connect them properly.
If your Mac mini still boots into black screen after checking the hardware issues, it may be caused by software problems. Try to solve the software issues, or else, reinstall the macOS to fix this issue.
How to fix M1 Mac black screen?
You might find that your M1 MacBook Pro stuck on black screen after restart. As reported, this issue overwhelms the M1 Mac in using an external monitor, especially when the M1 Mac is on wake from sleep mode.
• What to Do When M1 Mac Won't Boot
If you use an external display on your M1 Mac but it stuck on black screen after restart, you can:
- Do not use the external monitors (from Dell or whatever) but use your MacBook simply built-in screen.
- Upgrade your macOS Big Sur 11 to the latest version.
- Try plug the external monitor before (or after) your M1 Mac turns on if 4K display is necessary for your work.
- Try either USB-C port or HDMI port to connect external displays if it's a M1 Mac mini.
- Try disable 'Displays have separate Spaces' in System Preferences > Mission Control and restart your Mac, which works if you have dual or multiple external monitors but some are in black screen.
If you use the built-in monitor on your M1 Mac and it won't go past the black screen, you can upgrade your macOS Big Sur 11 to the latest version.
How to Reset your M1 Mac to Factory Settings
Ways to factory reset your M1 Mac mini, MacBook Air, and MacBook Pro and reinstall macOS Big Sur when you need to replace it or the Mac is bricked. Read more >>
What causes the Mac black screen of death issue?
Curious about the causes of Mac/MacBook black screen issue? There are four major causes.
- Software or firmware issues
- It occurs after you have recently upgraded to a new macOS, or have update firmware. The new updates could come with unsolved bugs, incompatibility issues, or very large disk space consumption.
- Hardware damage
- If you have recently twisted the screen or dropped the Mac, a big possibility of your Mac unresponsive black screen is hardware issues.
- Power issues
- Mac boots into a black screen if there is no enough or rated power, or if the battery is out of cycle count.
- Poor contact
- A computer is composed of lots of hardware and firmware. But once the contacts between them are loose, dusty, or damaged, the computer won't start up normally.
In addition, there are still some unknown reasons caused by motherboard failure that people cannot tell. And depending on the model and age of your Mac computer, you might also see a blank, gray, or blue screen.
Imac Not Shutting Down Spinning Wheel
Note: Black screen in upgrading macOS 11 requires more time to set up your Mac. If your Mac doesn't response after a relatively long time, then read through the above solutions.
Anyway, efficient troubleshooting ideas are available above to fix the Mac black screen issue.
Conclusion
No matter what computer you use, boot failure like Mac black screen and Windows black screen is inevitable. But when your Mac boots into the black screen of death, it's not the end of the world. You can find solutions in this post or get assistance from an Apple store specialist.
Anyhow, when your Mac won't boot, please firstly check whether you have a file backup or have recovered files from the Mac with iBoysoft data recovery software before any repair.
See also:
Was this article helpful?YesNo
There are many simple and basic Mac functions that everyone should learn how to do.
These functions can serve a lot of different purposes but they all help simplify things or can make operating your MacBook more efficient and easier to use overall. Some of these functions can help you navigate through your system faster while others help to perform essential operations.
One of these essential operations that everyone needs to know is how to shut down your MacBook. Sometimes you might leave your MacBook powered on for extended periods of time or put it to sleep instead of shutting down.
Regardless of your everyday habits or how often you shut the Mac down, you need to know how to complete this easy task when the time comes.
Contents
- When to Shut Down Your MacBook
- How to Shutdown Your MacBook (3 Ways)
When to Shut Down Your MacBook
There are different reasons to shut down your MacBook Pro.
Some are simply personal preferences while others are important for the longevity and long-term health of your Mac. No matter what the reason, shutting down your computer is really easy to do whenever you decide it's time.
To Save Power and Battery
If you are using your Mac but don't have reliable options when it comes to charging it back to full power, shutting down when not in use can save your battery.
By shutting down the computer completely, you will make certain that your display or other power-hungry functions do not come on while your Mac is not in use. Keeping your MacBook shut down when not in use also saves power, if an environmental impact or overall power use is a concern.
Imac Keeps Shutting Down
You Will Not Use Your Mac For Awhile
Another reason to shut down your MacBook is if you are not going to be using it for a while.
Maybe you are headed on vacation and not bringing your computer along or maybe you will just be away from your desk for a few days. Either way, shutting down your MacBook in these instances can save power, make sure nothing operates while you are not present, and can prevent family or friends from logging in.
To Prevent Automatic Processes
Whether you know it or not, there are a handful of automatic processes that occur on your MacBook whether it is fully on or even if it is in Sleep mode.
Computer maintenance tasks such as loading new emails, downloading updates, and storing data to the cloud can all happen automatically. This is pretty handy, but if you don't want these processes to occur automatically, you can shut down your Mac instead of putting it to sleep.
How to Shutdown Your MacBook (3 Ways)
If you want to shut down your MacBook for any of the above reasons or if you just want to learn how, it is really simple and there are a few different methods for accomplishing the task.
Once you learn the different methods for a shutdown, you can use whichever one you wish or have options in the rare event that one method does not work correctly.
Before you shut down your MacBook, always make sure to close and/or save and programs or applications that are open in order to save your data.
Method 1: Standard Shutdown
This is the most common way to shut down your computer and is used frequently (sometimes daily) by some MacBook owners. Before you do that, always make sure to close and/or save and programs or applications that are open in order to save your data.
To perform a standard shutdown:
- Click on the Apple menu in the top-left of your screen.
- Then click on Shut Down from this drop-down menu.
That's all there is to a standard shutdown. It might take your computer a few seconds or a few minutes to prepare for the shutdown and actually turn off, but the steps above will get your Mac shut down most of the time.
Method 2: Key Command Method
You can also initiate your MacBook to shut down through the use of a simple key command. This is my personal favorite method of shutting down as it is really fast and easy to do once you know the command.
The key command to shut down your MacBook is Control, Eject.
Simply hold down the control button and then press the eject key which is usually on the top left of the keyboard on most Apple keyboards. When you press these keys together the shutdown dialog box will appear and you can click on shutdown to turn off the Mac completely. If you hit your computer's power but once, this dialogue box will also appear and you can shut down that way as well.
Method 3: Force Shutdown
The final way to shut down your computer is through a force shutdown.
You could use this method if your computer freezes or locks up and no other keys or commands work to gain control back over the machine. These forced shutdowns should only be used if your Mac becomes unresponsive or frozen and should not be done every time you wish to shut down your computer as it can lead to loss of data and other issues.
To force shutdown your MacBook:
Press and hold the power button on your computer until it shuts down or hold down the Control, Option, Command, and Eject keys all at once until your computer shuts down.
Final Thoughts
Force Shut Down Macbook
If you need to shut down your computer for whatever reason, now you know the three main ways to do so on your MacBook Pro.
Remember to always save any unsaved information in any running programs or apps before you shutdown. Also, do not conduct a forced shutdown unless it's absolutely necessary to an unresponsive computer.
Imac Not Shutting Down Spinning Wheel
How often do you shut down your computer? What is your main reason for shutting down?